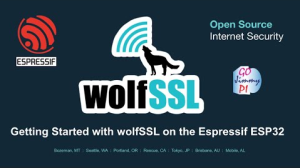We are excited to announce the creation of mcwolf, a new project that brings a Classic McEliece post-quantum cryptographic algorithm implementation and integration to wolfSSL. We would like to thank Daniel J. Bernstein for the integration work that went into mcwolf.
The mcwolf project is a series of scripts and patches against wolfSSL that adds support for Classic McEliece, a code-based post-quantum cryptographic algorithm that is deployed in various applications (see https://mceliece.org) and is under consideration for standardization by ISO. The project uses the official vec implementation of Classic McEliece, providing a portable solution that can be optimized for various platforms. This implementation vectorizes across 64-bit integers.
The project’s page can be found here.
Why Classic McEliece?
Post-quantum cryptographic algorithms like Classic McEliece are designed to resist attacks from both classical and quantum computers, ensuring long-term security for sensitive data.
Classic McEliece is particularly known for its:
- Strong security foundations based on the well-studied McEliece cryptosystem with a long pedigree dating back to 1978
- Relatively small ciphertext sizes compared to other post-quantum KEMs
Technical Details
The mcwolf project has several notable characteristics:
- Uses the official vec implementation of Classic McEliece, which is portable across platforms
- Includes comprehensive testing, with the same code being extensively tested in SUPERCOP and libmceliece
The implementation supports various parameter sets for Classic McEliece, including:
- mceliece348864
- mceliece348864pc
- mceliece460896
- mceliece460896pc
- mceliece6688128
- mceliece6688128pc
- mceliece6960119
- mceliece6960119pc
- mceliece8192128
- mceliece8192128pc
How to Build mcwolf
Building mcwolf is straightforward. Go to https://cr.yp.to/2025/20250426-mcwolf/notes.html and download the build script. Mark it as executable and run the script on your linux machine. You need curl, python3, git, autoconf, libtool and generic gcc build tools already installed.
The mcwolf implementation includes tests that are integrated into the existing testing framework. Here is some expected output:
... MCELIECE348864 test passed! MCELIECE460896 test passed! MCELIECE6688128 test passed! MCELIECE6960119 test passed! MCELIECE8192128 test passed! ... ------------------------------------------------------------------------------ wolfSSL version 5.8.0 ------------------------------------------------------------------------------ Math: ??????Multi-Precision: Wolf(SP) word-size=64 bits=4096 sp_int.c wolfCrypt Benchmark (block bytes 1048576, min 1.0 sec each) mceliece 348864 key gen 100 ops took 4.492 sec, avg 44.922 ms, 22.261 ops/sec mceliece 348864 encap 18100 ops took 1.005 sec, avg 0.056 ms, 18007.073 ops/sec mceliece 348864 decap 6500 ops took 1.005 sec, avg 0.155 ms, 6466.727 ops/sec mceliece 460896 key gen 100 ops took 14.307 sec, avg 143.068 ms, 6.990 ops/sec mceliece 460896 encap 9800 ops took 1.005 sec, avg 0.103 ms, 9751.777 ops/sec mceliece 460896 decap 2200 ops took 1.009 sec, avg 0.459 ms, 2180.508 ops/sec mceliece 6688128 key gen 100 ops took 30.491 sec, avg 304.906 ms, 3.280 ops/sec mceliece 6688128 encap 5900 ops took 1.007 sec, avg 0.171 ms, 5856.450 ops/sec mceliece 6688128 decap 2000 ops took 1.001 sec, avg 0.500 ms, 1998.431 ops/sec mceliece 6960119 key gen 100 ops took 27.325 sec, avg 273.249 ms, 3.660 ops/sec mceliece 6960119 encap 6300 ops took 1.008 sec, avg 0.160 ms, 6248.913 ops/sec mceliece 6960119 decap 2100 ops took 1.022 sec, avg 0.487 ms, 2055.315 ops/sec mceliece 8192128 key gen 100 ops took 35.826 sec, avg 358.255 ms, 2.791 ops/sec mceliece 8192128 encap 5500 ops took 1.001 sec, avg 0.182 ms, 5495.955 ops/sec mceliece 8192128 decap 2100 ops took 1.044 sec, avg 0.497 ms, 2010.617 ops/sec
Conclusion
The mcwolf implementation brings another post-quantum cryptographic KEM to wolfSSL, helping to future-proof security-critical applications against the threat of quantum computing. We encourage the wider community to try out the mcwolf project!
From the wolfSSL team, we give our heart-felt thanks to Daniel J. Bernstein! Thank you Daniel!
If you have questions about any of the above, please contact us at facts@wolfSSL.com or call us at +1 425 245 8247.
Download wolfSSL Now